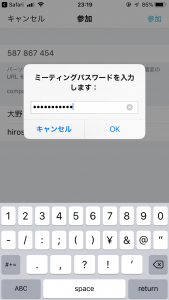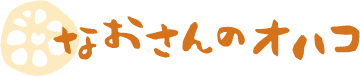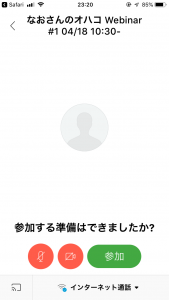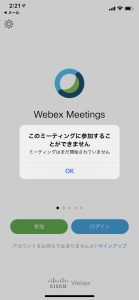スマートフォンからオンライン料理教室に参加する手順をご案内致します。iPhone(iOS)の例ですが、Androidでも概ね同等の手順です。
準備
- 事前に無料のCisco Webex Meetingsアプリをインストールする必要があります。iPhone(iOS)の場合はこちら。Androidの場合はこちら。
- Cisco Webex Meetingsの公式マニュアルはこちらからダウンロード可能です。
手順
通常の参加手順をご案内致します。
Step.1
「予約完了メール」に記載されているURLにアクセスして下さい。
Step.2
自動的にCisco Webex Meetingsアプリが起動します。

Step.3
名前とメールアドレスを入力する画面が表示されたら、名前とメールアドレスを入力し、「次へ」を選択します。入力した名前は参加者全員に公開されますのでご注意下さい。必要に応じてイニシャル等をご使用下さい。
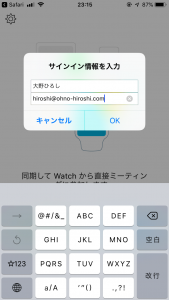
Step.4
なおさんのオハコ オンライン料理教室と記述された画面が表示されたら、「参加」を選択します。
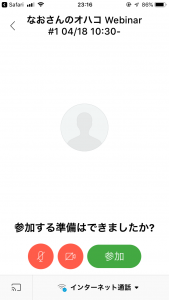
Step.5
ガイド
画面下部にマウスを移動すると、次のようなアイコンが表示されます。左からご案内します。
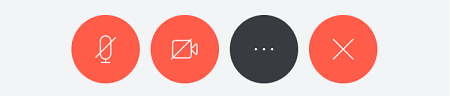
- 「マイク」:マイクの切り替えです。赤はOFF、黒はONを示します。
- 「カメラ」:カメラの切り替えです。赤はOFF、黒はONを示します。
- 「他のオプション」:使用しません。
- 「ミーティングを終了」:退室します。
カメラをONにすると、ご自身の映像がプレビュー画面に表示されます。配信する場合は「ビデオを開始」を選択して下さい。
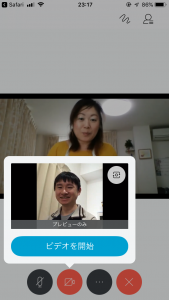
別の手順
通常の参加手順で参加出来ない場合、以下の手順を試して下さい。
Step.1
Cisco Webex Meetingsアプリを起動し、「参加」を選択します。
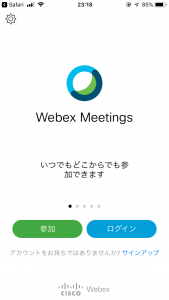
Step.2
ミーティング情報、名前、メールアドレスを入力する画面が表示されたら、「予約完了メール」に記載されているミーティング番号、名前、メールアドレスを入力し、「参加」を選択します。
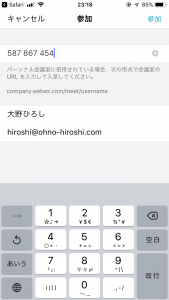
Step.3
パスワードを入力する画面が表示されたら、「予約完了メール」に記載されているパスワードを入力し、「OK」を選択します。