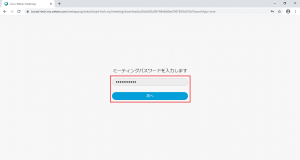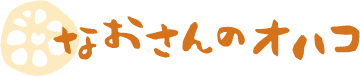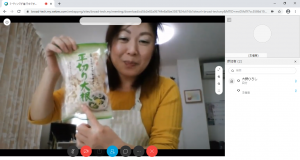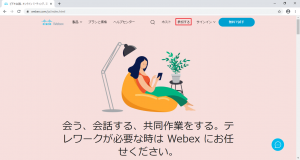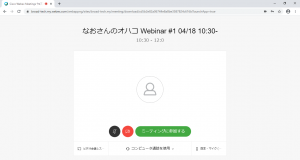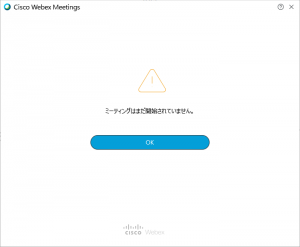PCからオンライン料理教室に参加する手順をご案内致します。Windowsの例ですが、Macintoshでも概ね同等の手順です。
準備
- 専用の無料ソフトウェアを使用する方法と、ブラウザを使用する方法がありますが、ここではブラウザを使用する方法についてご案内します。
- カメラ、マイク、スピーカーが必要です。マイクとスピーカーはヘッドセットでも構いません。
- Cisco Webex Meetingsの公式マニュアルはこちらからダウンロード可能です。
手順
通常の参加手順をご案内致します。
Step.1
「予約完了メール」に記載されているURLにアクセスして下さい。
Step.2
アプリ(無料のソフトウェア)がインストールされていない場合、インストールを促す画面が表示されますが特にインストールしなくても構いません。少し待つと「ブラウザから参加」というメニュが表示されますので、選択します。
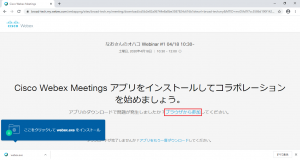
Step.3
名前とメールアドレスを入力する画面が表示されたら、名前とメールアドレスを入力し、「次へ」を選択します。入力した名前は参加者全員に公開されますのでご注意下さい。必要に応じてイニシャル等をご使用下さい。
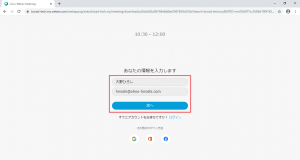
Step.4
もし、新機能を紹介する画面が表示されたら、「スキップ」を選択します。
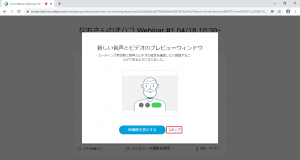
Step.5
なおさんのオハコ オンライン料理教室と記述された画面が表示されたら、「ミーティングに参加する」を選択します。
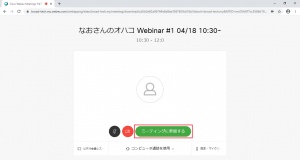
Step.6
ガイド
画面下部にマウスを移動すると、次のようなアイコンが表示されます。左からご案内します。

- 「マイク」:マイクの切り替えです。赤はOFF、黒はONを示します。
- 「カメラ」:カメラの切り替えです。赤はOFF、黒はONを示します。
- 「コンテンツを共有」:使用しません。
- 「参加者」:参加者のリストを表示します。
- 「チャット」:なおさんまたは他の参加者とチャットを行います。
- 「他のオプション」:使用しません。
- 「ミーティングを終了」:退室します。
別の手順
通常の参加手順で参加出来ない場合、以下の手順を試して下さい。
Step.1
次のURLにアクセスして下さい。
https://www.webex.com/ja/index.html
Step.2
Step.3
ミーティング情報を入力する画面が表示されたら、「予約完了メール」に記載されているミーティング番号を入力し、Enterキーを押下します。
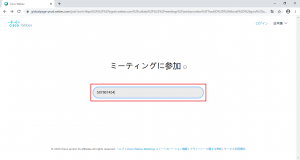
Step.4
パスワードを入力する画面が表示されたら、「予約完了メール」に記載されているパスワードを入力し、Enterキーを押下します。
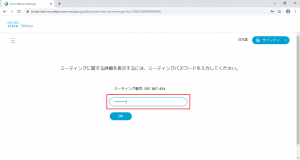
Step.5
なおさんのオハコ オンライン料理教室と記述された画面が表示されたら、「ミーティングに参加する」の右側の「↓」を選択し、「ウェブアプリを使用する」を選択します。
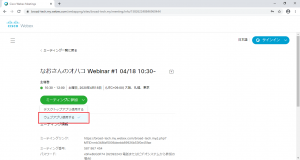
Step.6
なおさんのオハコ オンライン料理教室と記述された画面が表示されたら、「ミーティングに参加する」を選択します。

Step.7
名前とメールアドレスを入力する画面が表示されたら、名前とメールアドレスを入力し、「次へ」を選択します。入力した名前は参加者全員に公開されますのでご注意下さい。必要に応じてイニシャル等をご使用下さい。
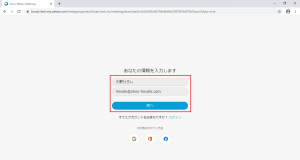
Step.8
パスワードを入力する画面が表示されたら、「予約完了メール」に記載されているパスワードを入力し、Enterキーを押下します。